
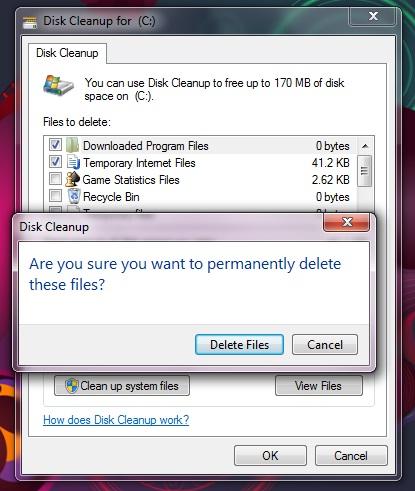
Whatever your preferences are, now you know how to open Disk Cleanup in Windows 11. Using them, one could launch it with all options checked. The classic tool also supports a wide range of extremely useful command line options and presets which the newer one lacks. A newcomer to Windows 11 might simply get lost in an attempt to free disk space. Unlike that, the "Cleanup recommendations" tool requires more clicks to get to the list of all options. The classic Disk Cleanup utility is simple and presents all available categories right away. Finally, you can open Windows Terminal and type cleanmgr in the Command Prompt or PowerShell profile.Īlthough we generally like the idea of modernizing legacy Windows components and tools, the problem is that Microsoft releases them often half-baked or less convenient.Another way to open the Disk Cleanup tool in Windows 11 is to open the Start menu and begin typing Disk Cleanup.Press Enter, then proceed with cleaning up space on the system drive.Press Win + R and enter the following command: cleanmgr.exe.Open Disk Cleanup in Windows 11 with a command Here is how to bypass Microsoft's limitations. That does not mean you cannot use the Disk Cleanup tool. It, in turn, redirects users to the Windows Settings app. First, Microsoft replaced the "Disk Cleanup" button with the "Storage Usage" button. On Windows 11 22449, though, that method does not work. Now you can free some space by deleting old Windows installations, temporary internet files, Recycle Bin, thumbnails, etc. Finally, in a new window, click Disk Cleanup.ĭone.Alternatively, select a drive and press Alt + Enter. Right-click a drive and select Properties.Open the File Explorer using the Win + E hotkey or from the Start menu.Newer builds require some more efforts from you. In the stable Windows 11, build 22000.x, it remains available from the drive properties. There are a number of methods you access the classic cleanmgr.exe tool. Open Disk Cleanup in Windows 11 with a command Open Disk Cleanup in Windows 11


 0 kommentar(er)
0 kommentar(er)
